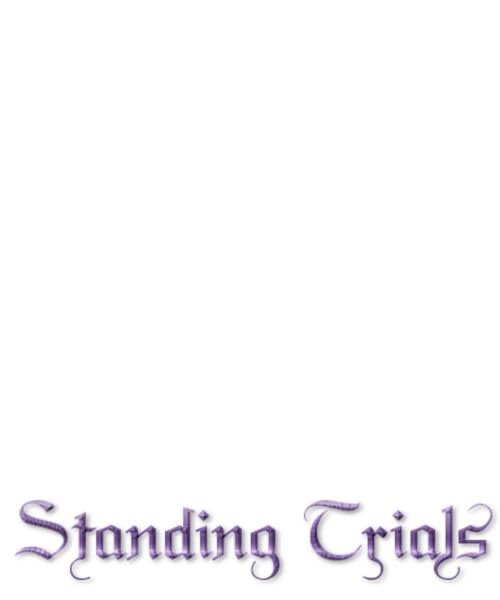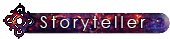User's Guide to Standing Trials:
Post 1: Overview
This is a basic guide for players on the aspects / areas of ST which impact your posting on the boards. Post 1: Overview
- This first post is a "basic" overview of each area / section / aspect - and there are links to advanced guides in each one.
- The second post focuses on your Character Sheet (CS)
- The third post is about posting on Standing Trials and how to do it / what the rules and conventions are here.
- The fourth post is a series of useful links
- The fifth post onwards is the Advanced Guides. (maybe - they might go somewhere else) to each aspect identified here.
The Front Page
The Front Page: The Portal
Please note Not all users have access to all features. If something isn't there for you that you think should be - then please post in our Bugs & Suggestions forum. Thank you!
What Is It?
This is our "Front Page" - the place you see / are directed to when you enter the site web address

- A: The Top Menu Bar
- B: The Breadcrumb Menu
- C: The Welcome To Standing Trials & Seasonal Information Area
- D: Global Announcements
- E: Recent Threads
- F: Your Information
- G: Voting Buttons
- H: Word Count Information
- I: Meet The Prophets.
What Do I Use It For?
- In The Central Section
- Viewing the Top Menu Bar (A)
- Viewing information in the "Welcome to Standing Trials" box - this is the current cycle, the link to the latest cycle change information (C)
- Seeing the most recent posts (E)
- Accessing all the forums via the Breadcrumb Menu (B)
- A list of who is online (down the bottom)
- On the right-hand side
- Accessing your personal information
. (F)
- Accessing the "vote for Standing Trials" information (G)
- Seeing information on Word Count (H)
- Viewing a list of current Prophets (I)
- Donating to the site (lower down, not on the image above)
- Viewing overview statistics for the site (lower down, not on the image above)
- Seeing who is celebrating a birthday today! (lower down, not on the image above)
- Accessing your personal information
How To Find It
- Click the "House" icon in the far left of the Top Header Bar
- On any page, just under the header there will be a "breadcrumb" list of the forum you are in. A breadcrumb list is a list going left - right which shows the "path" to the forum you are currently in. In the example below, I'm in our "Creating the World" forum. The first "breadcrumb" of that list will always be "Portal" and you can click it to go back there.
- Type in the site web address into your browser.
Overview
The Portal is a "central" area for the site and gives information. The Header changes with each Cycle as does the information in the top central "Welcome to Standing Trials" box.
Advanced Guide
The Advanced Guide to the Portal is HERE
User Control Panel
The User Control Panel
Please note Not all users have access to all features. If something isn't there for you that you think should be - then please post in our Bugs & Suggestions forum. Thank you!
What Is It?
Very basically, the User Control Panel (UCP) is a place where you can set preferences for the boards on Standing Trials. You can also view and update your UCP Character Ledgers here. [
What Do I Use It For?
- To set your own preferences for things like light / dark mode.
- To put information in which will appear under your avatar in posts (called "Profile Fields") - things like links to your Character Wiki etc.
- To edit information in your profile fields as they change (eg: you go up a Wealth Tier)
How To Find It
The UCP is found in a number of places. Any one of these will take you to it:
- On the top menu, click UCP
- Via the portal - under your avatar, on the right
.
Overview
The UCP has a number of areas. This is the terminology that this guide uses:

I've colour - coded them for ease of access.
- Tabs - these are across the top ~ these tell you the different topics in the UCP. Click on a tab to see it's sections and content.
- Sections - these are down the left hand side ~ these tell you the sub-topics in each tab. Clicking a section shows you the section content.
- Content - this is in the center of the screen ~ this is where you amend your UCP. It's where you make the choices for how things look and put information in.
- Information - this is at the bottom of the screen. ~ this is all about you and never changes, no matter what tab or section of the UCP you are in.
 is the same screen in Light Mode. I'm doing this guide in Dark Mode - but if someone wants to take screenshots and upload them to your Gallery - I'll include them here.
is the same screen in Light Mode. I'm doing this guide in Dark Mode - but if someone wants to take screenshots and upload them to your Gallery - I'll include them here.This is true of all the sections of this guide - I use Dark Mode, so my examples are in Dark Mode. If someone wants to create mirror Light Mode images and upload them to the site, I'll happily include them here.
Advanced Guide
The Advanced Guide to the UCP is HERE
Top Header Bar
The Top Header Bar
Please note Not all users have access to all features. If something isn't there for you that you think should be - then please post in our Bugs & Suggestions forum. Thank you!
What Is It?
It's a bar across the top of all pages of Standing Trials which has links to (hopefully) useful information!
What Do I Use It For?
- Accessing Links & Lists which are personal to you
- Accessing our Lorebook (Wiki) and other areas of information
- Accessing your Private Messages.
- Reading your Notifications
- Switching Accounts (if you have more than one and they're linked!)
How To Find It
It's at the top of every page!
Overview

- The House icon takes you to the Portal
- My links gives you a series of personalised links.
- Lorebook takes you to various areas of our wiki
- OOC links you to helpful OOC forums / wiki pages
- Posts - gives you links to a few lists of posts and is where you search
- Season - takes you to the current season
- Subscription - takes you to a list of threads you have subscribed to
- UCP - takes you to your UCP
- The Bell Icon shows you if you have any notifications
- The Inbox icon shows you if you have any new Private Messages
Advanced Guide
The Advanced Guide to the Top Header Bar is HERE
Breadcrumb Menu
The Drop Down Breadcrumb Menu
Please note Not all users have access to all features. If something isn't there for you that you think should be - then please post in our Bugs & Suggestions forum. Thank you!
What Is It?
A way that you can access all forums and subforums from any page.
What Do I Use It For?
- To clarify the forum / subforum structure
- To move to a new forum with one click.
How To Find It
It it in the Breadcrumb List at the top of every page.
Overview

 of the forum you are in. A breadcrumb list is a list going left - right which shows the "path" to the forum you are currently in. In the example below, I'm in our "Creating the World" forum. The first "breadcrumb" of that list will always be "Portal" and you can click it to go back there.
of the forum you are in. A breadcrumb list is a list going left - right which shows the "path" to the forum you are currently in. In the example below, I'm in our "Creating the World" forum. The first "breadcrumb" of that list will always be "Portal" and you can click it to go back there. To access the "Breadcrumb Menu" - you need to hover over the words "RPG Forum Index" in the Breadcrumb List- you will see that this is actually a drop-down menu. That menu will follow our forum structure and will allow you to navigate to any / every forum you have access to. Click on the forum name, and you're taken to that forum.
This is a useful navigational tool and allows you to access every area of the site.
Advanced Guide
There is no advanced guide for this aspect as that's pretty much it!
Forums
Forums / Subforums
Please note Not all users have access to all features. If something isn't there for you that you think should be - then please post in our Bugs & Suggestions forum. Thank you!
What Is It?
The forums are the way that we structure our site on Standing Trials. Each Forum is an "area" (IC) or a "section" (OOC).
What Do I Use It For?
- Finding other posts
- Finding your own posts
How To Find It
- On the Portal
- On the top breadcrumb menu
- On the drop down breadcrumb index
Overview

- Forum Icons ~ the green icon with a tick means that you have unread posts in a forum. If the icon is not green and has a minus sign in it, there are no unread posts.
- Description ~ this is the name and description of the forum.
- Forum Image ~ this is the image of the forum. If this is an OOC forum, it will indicate what the forum is for. If it's an IC forum, it is a visual indication of the geographical area the forum represents.
- Subforums ~ if the forum has sub-forums (if it is what is known as a "parent forum") then in SOME areas of the site, you'll see those subforums listed.
- City Forums
- Support Forums
- Discussion Forums
Advanced Guide
The Advanced Guide to Forums is HERE